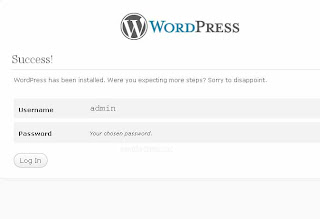MANFAAT SUGARSYNC (REVIEW)
Backup online SugarSync's , salah satu sarana sinkronisasi file dan layanan sharing membuatnya mudah untuk tetap terhubung. Dapatkan penyimpanan awan aman untuk semua file Anda berupa dokumen, musik, foto, dan video.Sugarsync: Merupakan aplikasi yang sangat menarik untuk di pelajari dan dimanfaatkan untuk kepentingan bisnis anda. Dapat dimengerti dengan mudah, bahwa program yang satu ini memungkinkan Anda untuk mengakses secara instant semua file Anda dari jauh.
Apakah program ini menjadi penting? Kita ingat bahwa dunia bisnis online semakin menarik dan semakin banyak peminatnya. Jika hal ini juga anda minati, maka anda mungkin saja sangat memerlukan program ini untuk membantu aktivitas bisnis anda. Mengapa demikian? Meskipun dunia elektronik sudah semakin canggih, tetapi adakalanya anda bisa kebingungan ketika melakukan perjalanan bisnis yang jauh dari kantor anda.
Padahal untuk dapat bekerja dengan LapTop anda di tempat lain, pasti kurang memungkinkan membawa seluruh data anda. SugarSync's menjadi penting karena menjadi faktor yg juga menentukan layanan data untuk kita gunakan di tempat yang jauh dari kantor. Bayangkan jika kita sedang pergi mengurus bisnis di luar kota, padahal ada catatan yang tertinggal sehingga banyak perjanjian bermasalah, maka semua rencana menjadi kacau. Misalnya kita perlu melengkapi perjanjian kerjasama yang sebelumnya harus di edit untuk penyesuaian kesepakatan, sedangkan tugas yang tidak dapat di tinggal adalah kontrol produk di area penjualan yang jauh dari kantor. Sungguh susah jika tanpa dukungan data yang lengkap dan kita harus memutuskan. Lebih konyol lagi jika keduanya harus selesai pada hari itu, maka kita akan sangat kecewa, dan pada akhirnya kerjasama akan batal. Untunglah ada SugarSync's, sehingga kita mudah menghubungi kantor dan mengambil data yang kita perlukan.
Tetapi sekarang, anda tidak perlu bingung lagi, karena Anda bisa mengakses semua file dan foto, mengakses semua folder di PC yang telah disinkronisasikan sebelumnya, menikmati stream kumpulan lagu yang telah Anda susun, dan berbagi file-file dengan kolega dan teman-teman.
Ada beberapa Alasan Anda akan Cinta SugarSync